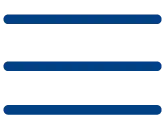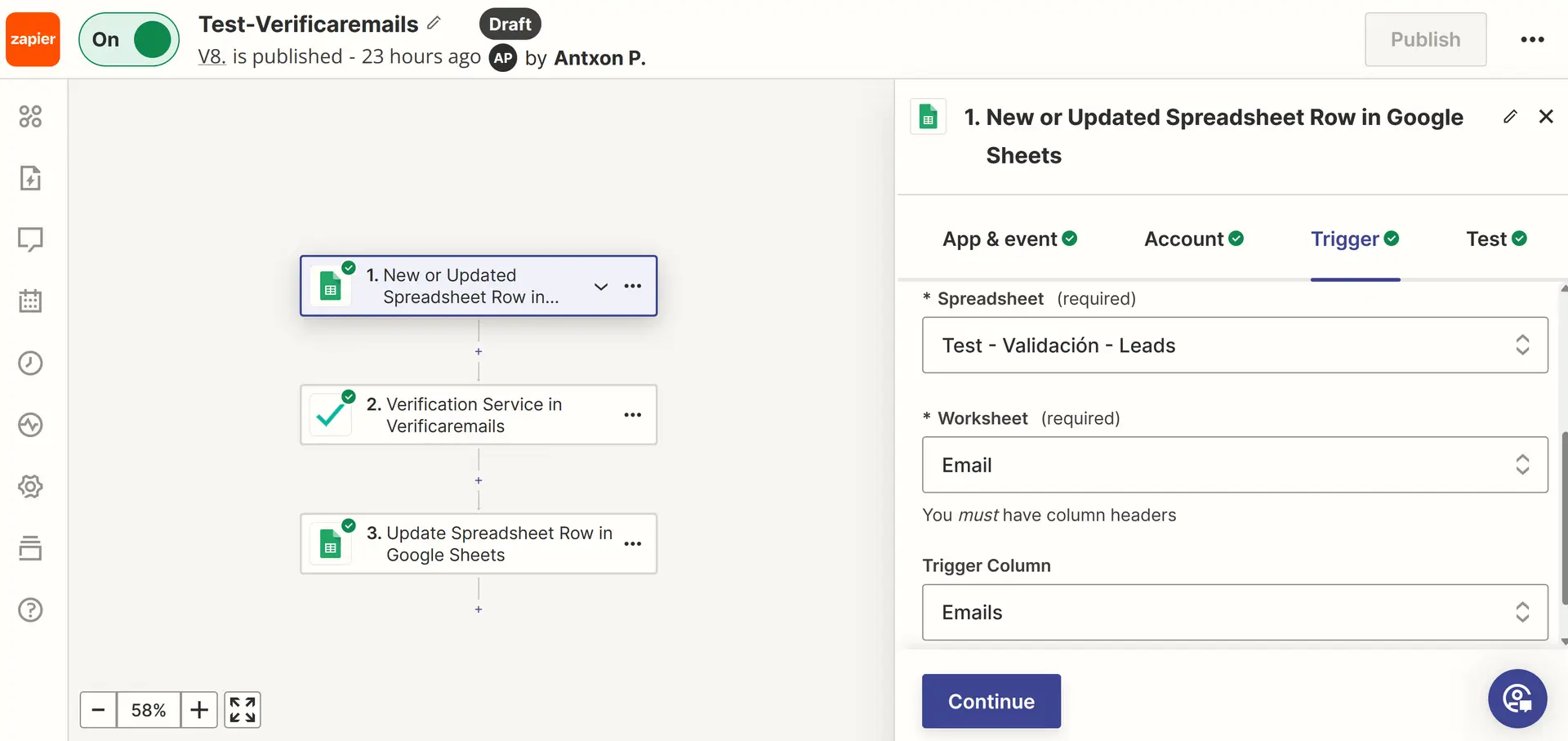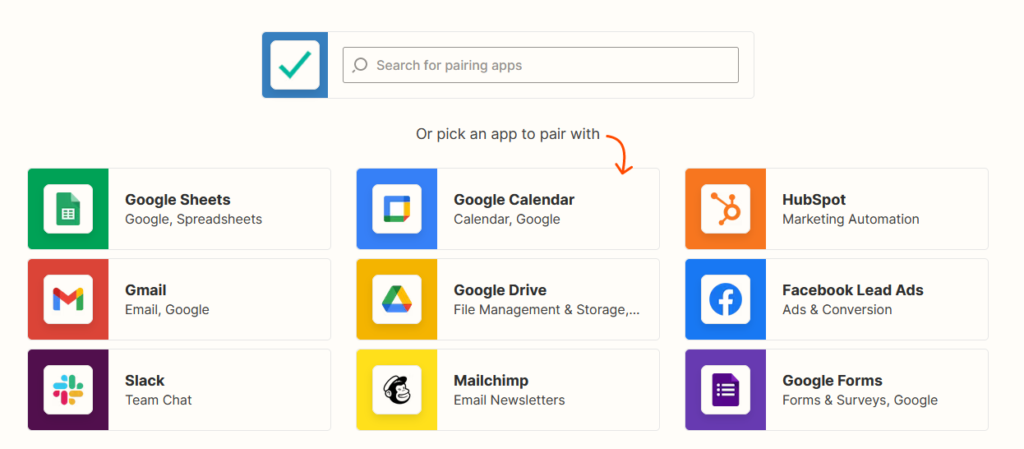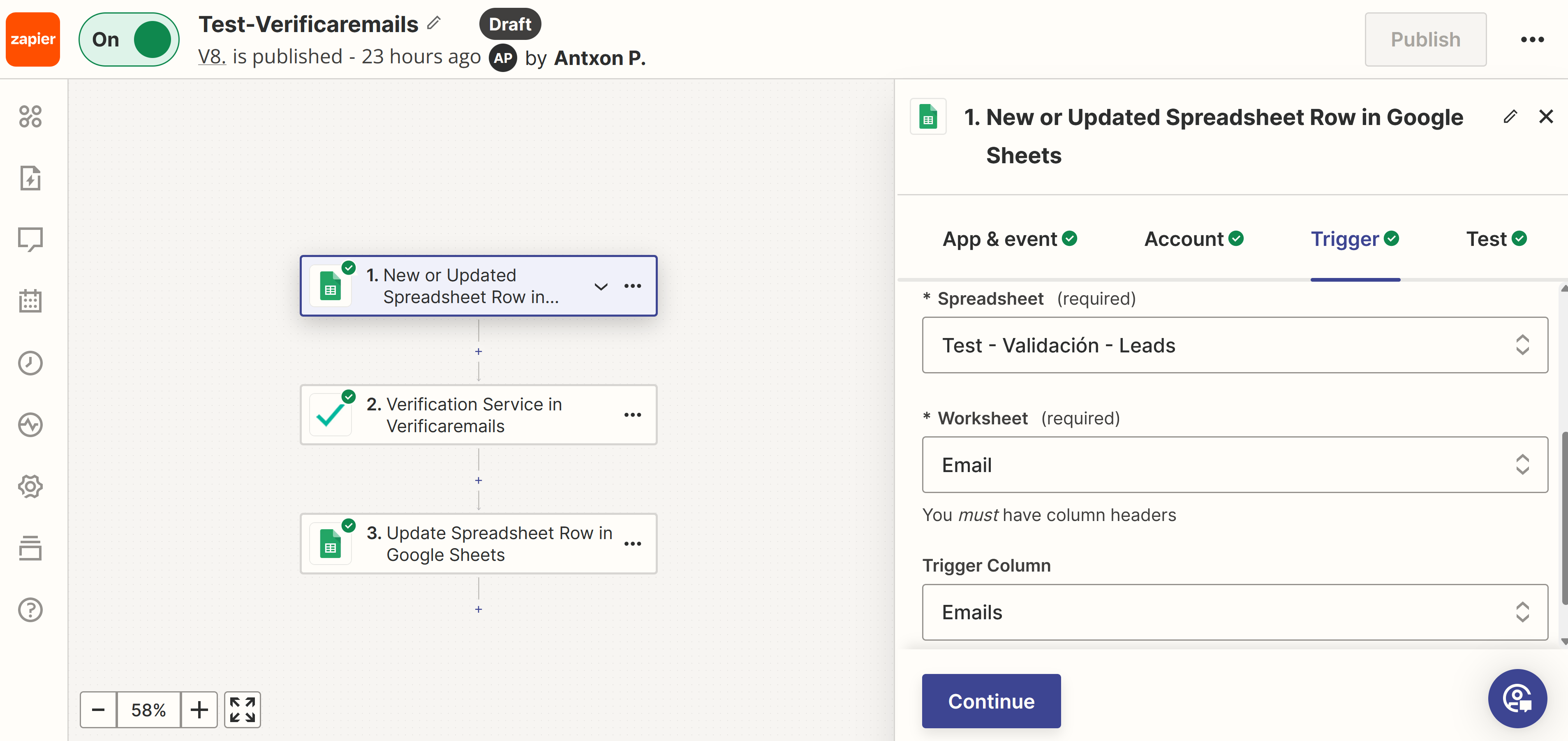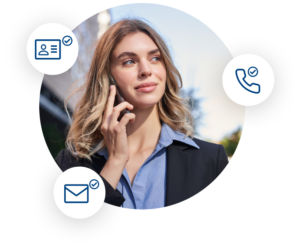How to integrate Verificaremails with your apps using Zapier
In this article you will learn how to use Zapier to verify emails in almost any application. You will discover the necessary steps to set up a Zap between Verificaremails and Google Sheets. Our online example has three main objectives: first, to extract each new email address from the spreadsheet; second, to use the Verifyemails email list cleaner to verify the new emails; and third, to return the results of the email verification to the spreadsheet. Remember that instead of Google Sheets, you can use the thousands of apps integrated with Zapier to verify email addresses, phone numbers, names or postal addresses.
In order to use Verificaremails with Zapier, certain requirements must be met.
Before you begin, you will need the following items:
- Register for free on Zapier. Although some features will be limited, this article will guide you through creating a Zap that works with a free Zapier account.
- Within your Verifyemails account, check the API section to create an API key for the email address verification service.
- For our Zap, a Google account and a Google Sheets spreadsheet are required. At startup, you will need to set up a series of columns with headers.
- E-mail destination point: This is where Zapier will receive e-mails.
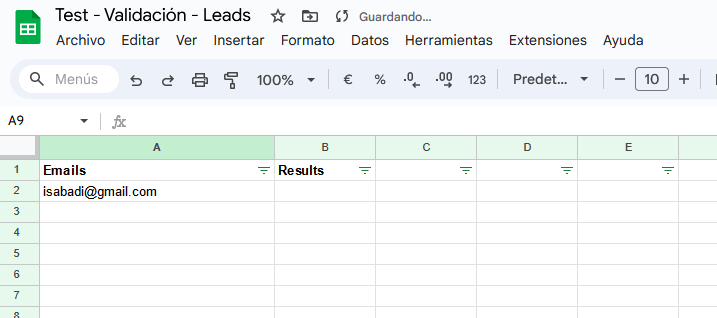
Next, we will show you how to create a Zap step by step between Verificaremails and Google Sheets.
First, to get started, you will need to log in to your Zapier account.
Step 1: Log in with your Zapier account login to verify emails.
To create your Zap, click on the “+” icon in the top left corner of the page and then select “+ Create”.
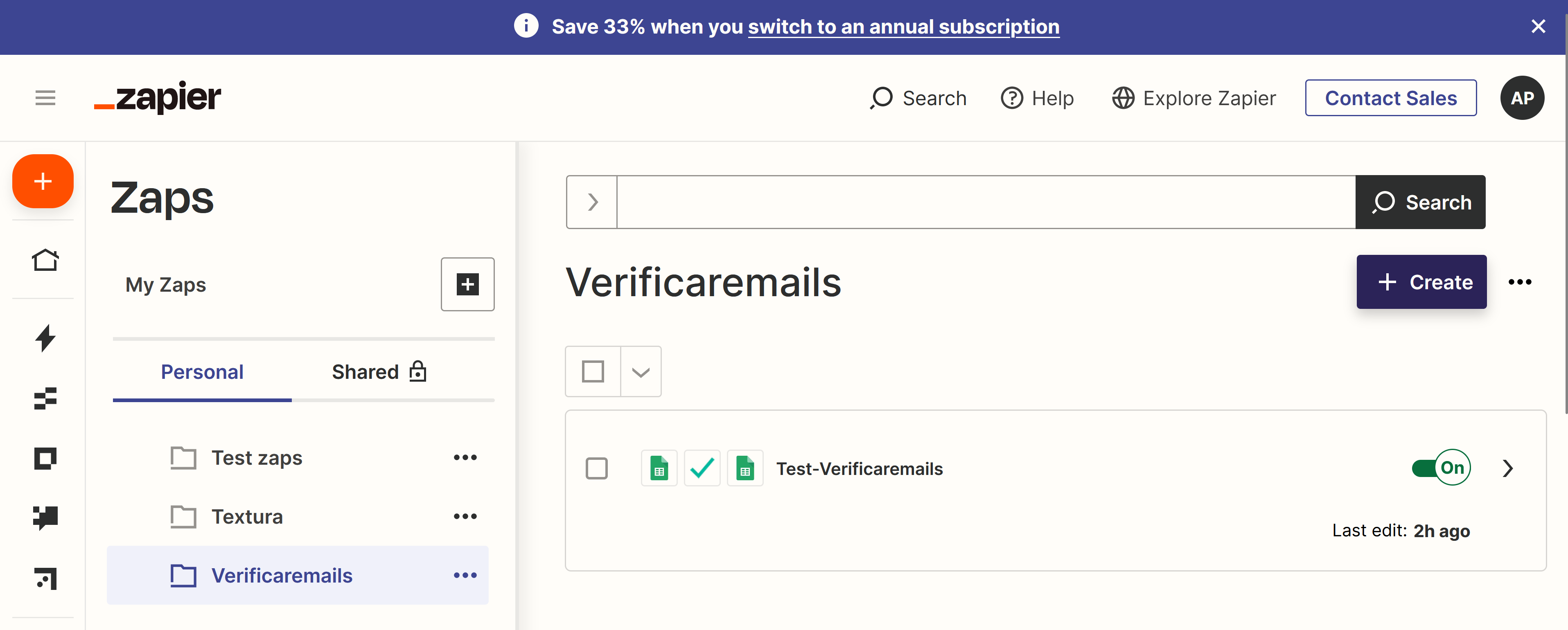
Step 2: Assign a name to your Zap
To identify your Zap, give it a name that identifies the service you integrate. Click on “Untitled Zap” to add the Zap name.
Step 3: Set the “Trigger” to trigger the response.
To begin, go to the “What would you like to automate?” section, then click on “Google Sheets”. If it does not appear, type “Google Sheets” in the field and select it from the list.
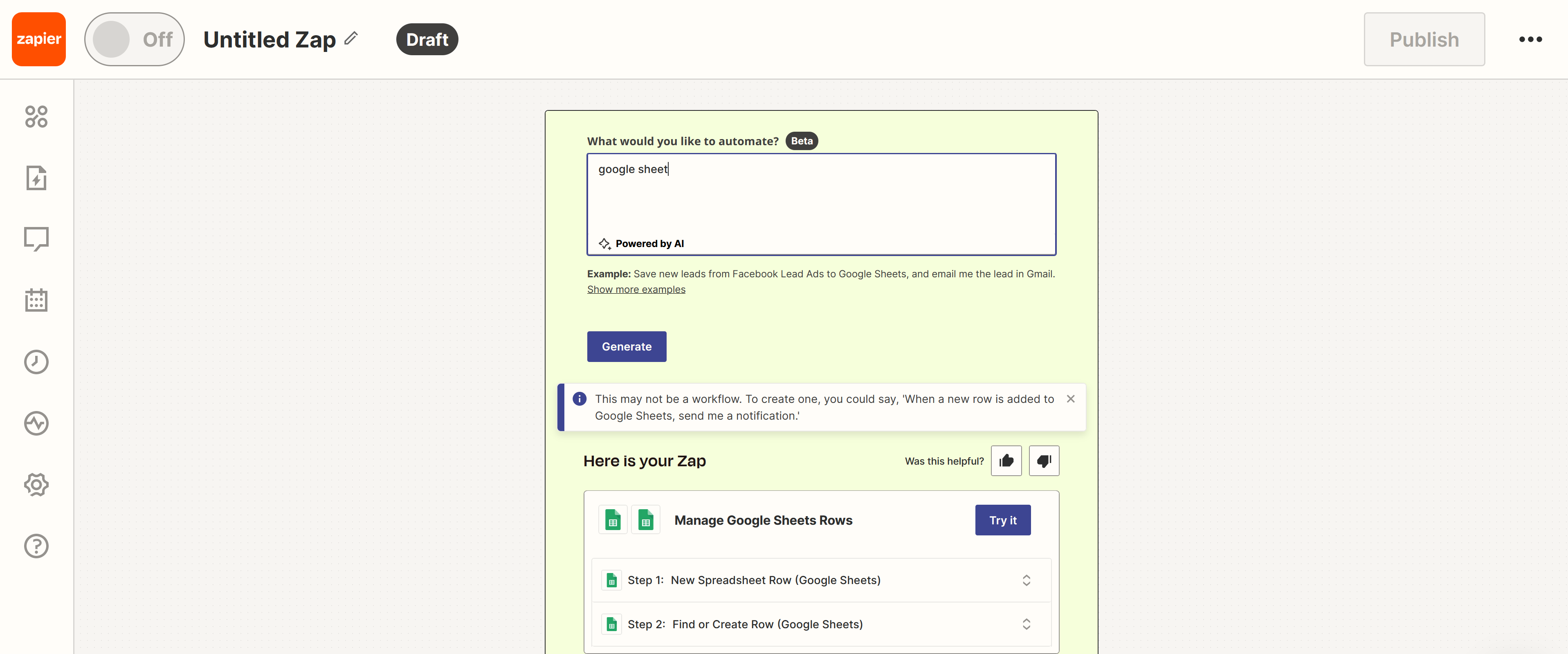
Next, choose the “New or Update Spreadsheet Row” option as the event that will trigger your Zap. Click on “Continue”.
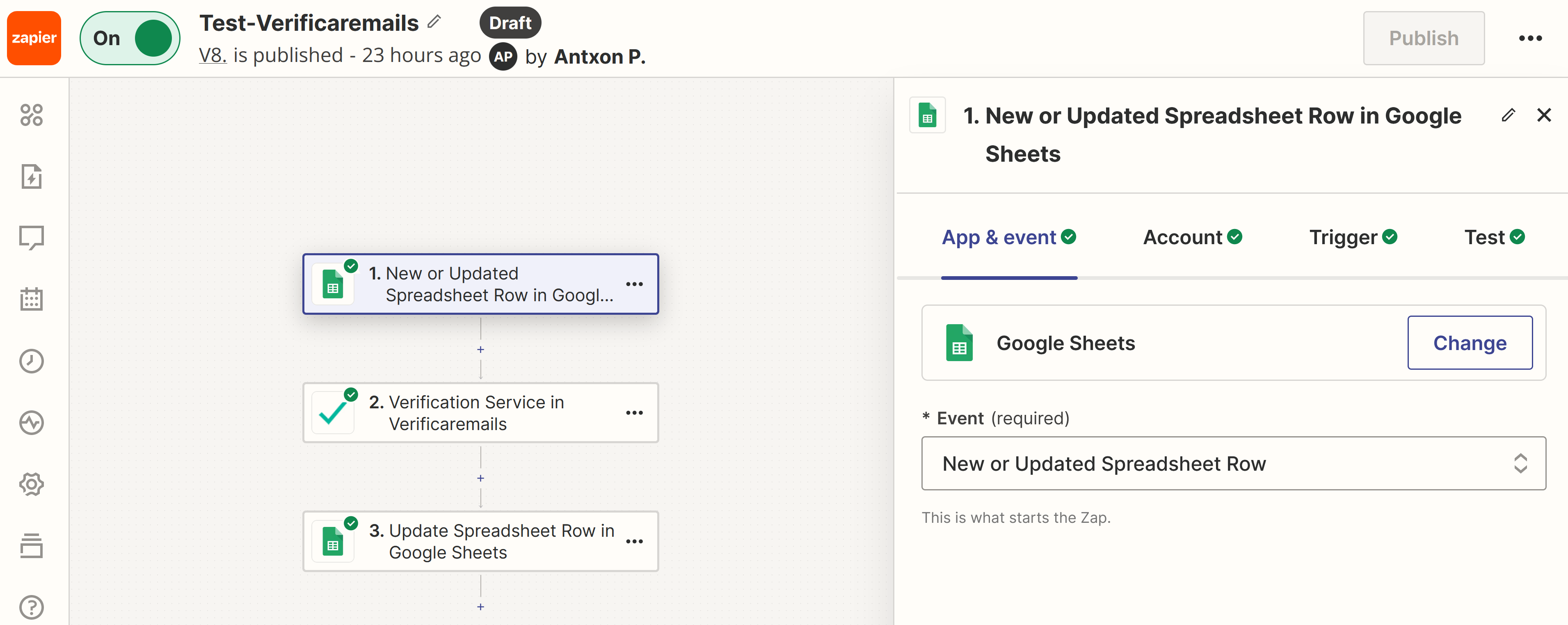
Step 4: Link our zap with a Google Sheets account and be able to use Zapier to verify emails
To begin, click on “Choose account” and follow the steps to enter your Google credentials. Next, give Zapier permission to access your Google Spreadsheets.
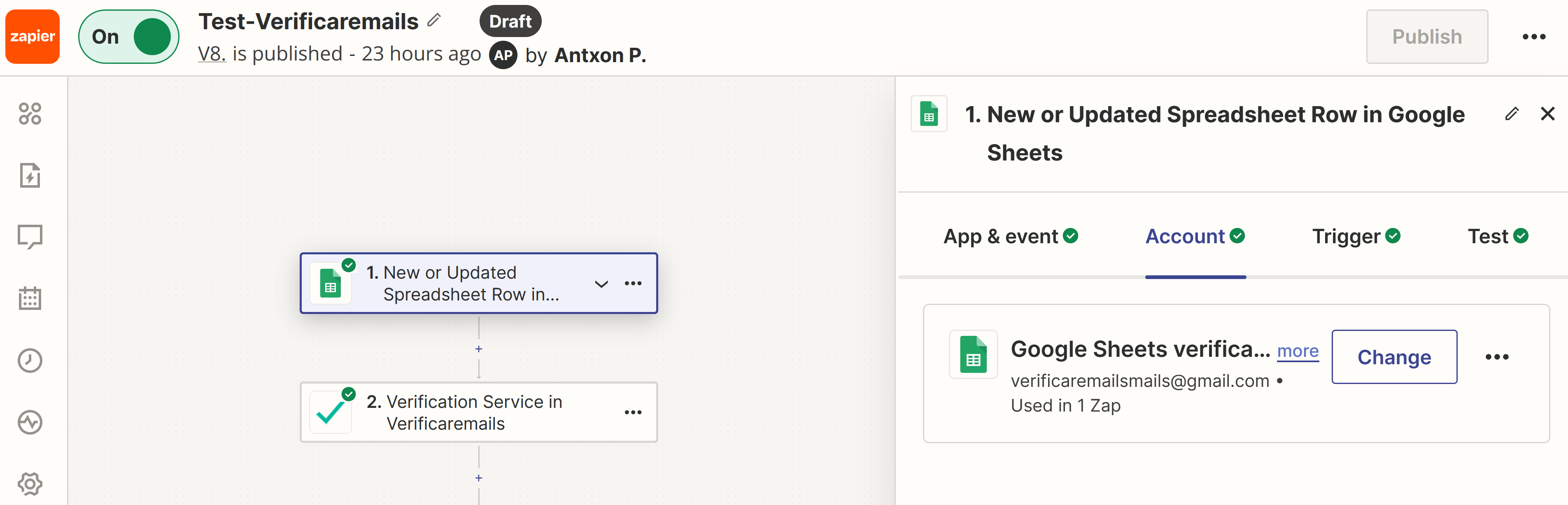
Step 5: Select the spreadsheet and the e-mail column
Choose the spreadsheet file you want to use. To do this, click on the drop-down icon next to the spreadsheet space and select the one you prefer. The system will automatically display all the spreadsheets you have saved in Google Drive.
Once you have selected the desired spreadsheet, choose the column containing the email addresses in your spreadsheet (check this in the Trigger column). Then click on “Continue”. In our case, the column containing the email addresses is called “Emails”.
Step 6: To achieve a successful connection, it is important to dedicate time to the experiment and evaluate the results thoroughly. Make the necessary adjustments and continue to evaluate the results obtained. Keep going until the desired result is achieved.
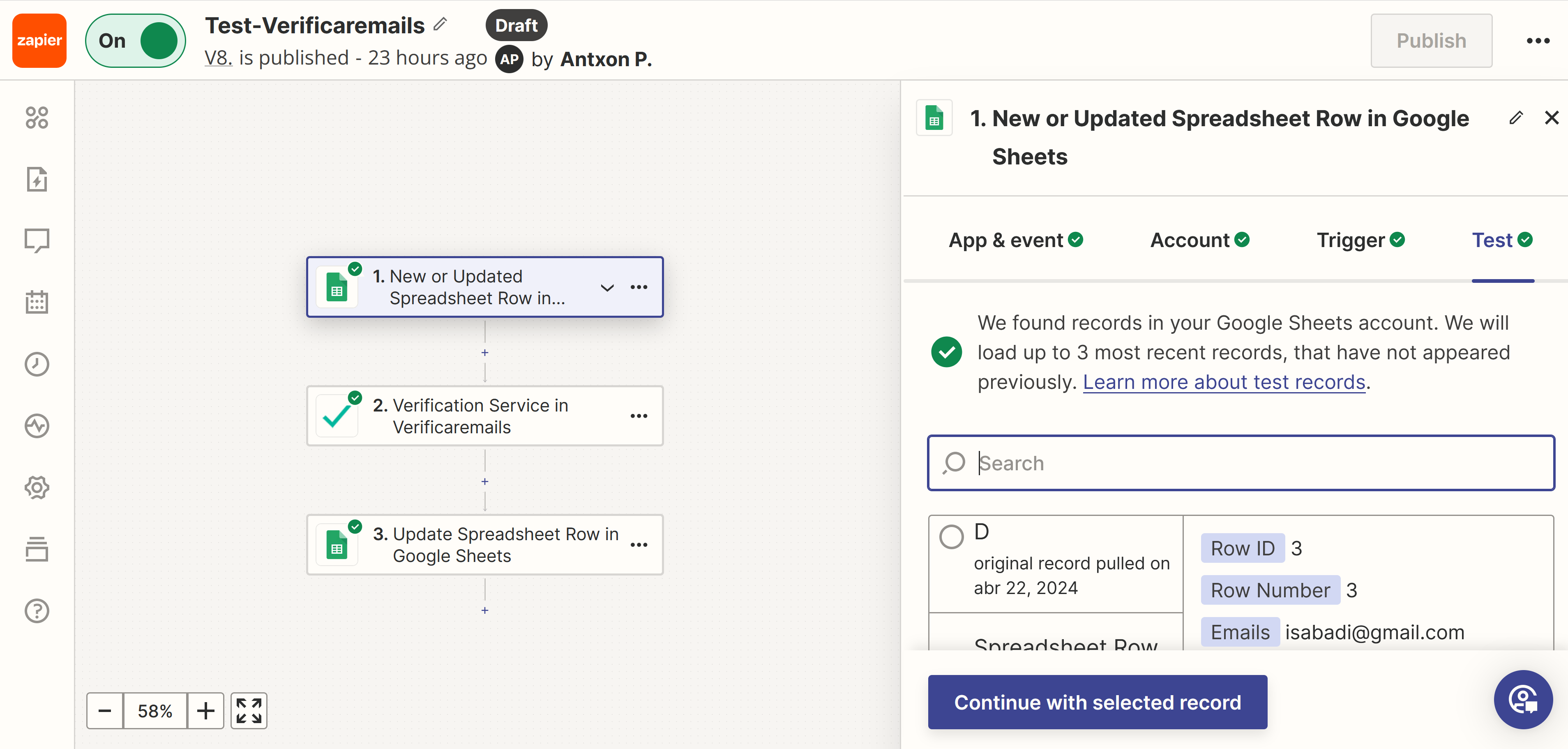
By choosing “Search new records”, Zapier connects to the selected Google spreadsheet and searches for the records in the “Emails” column that contain the email addresses we want to verify. You must select one as an example. Select “Continue with the selected record”. If everything is correct, the Action section will be displayed. In case of an error, an alert message will appear. In this case, review the settings of the previous steps, make the necessary corrections and test again. Once the settings are correct, click “Continue”.
Step 7: Take action. We must define what action we want to perform on the data from the previous step, which contains the e-mail addresses to be verified.
Once the system knows which spreadsheet to use and where to look for changes or new emails, all you need to do is tell it what to do with the updated information. In the “Choose action” section, look for “Verifyemails” and select the application.
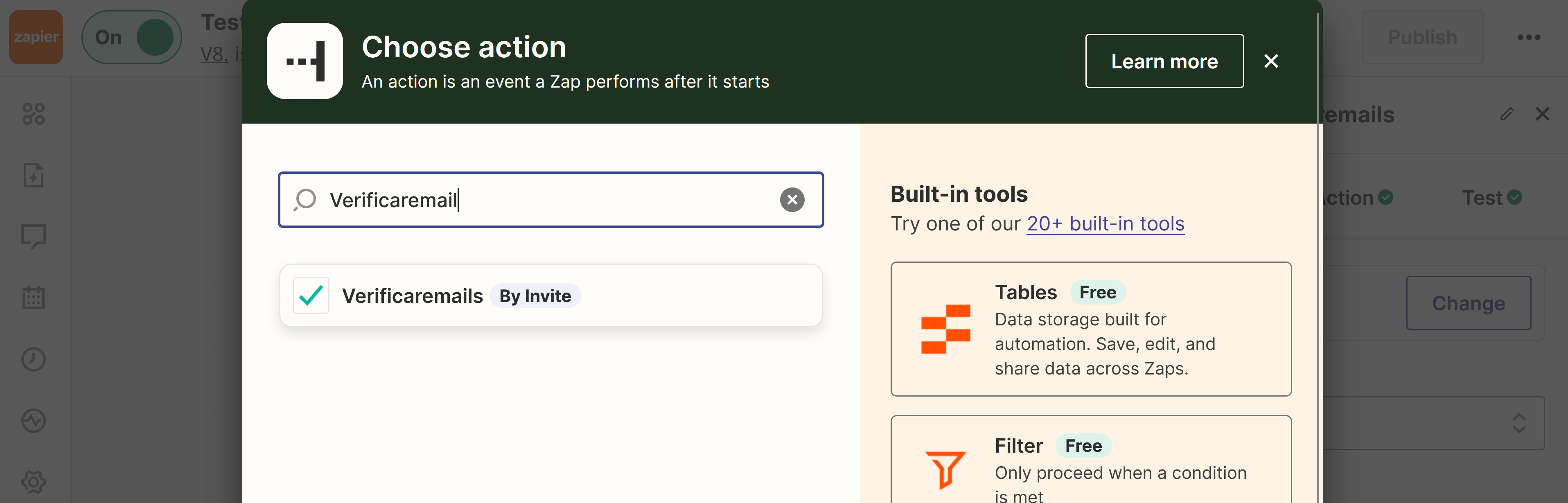
Once selected, what we must do is select the type of event we are going to use for the verification of our contacts
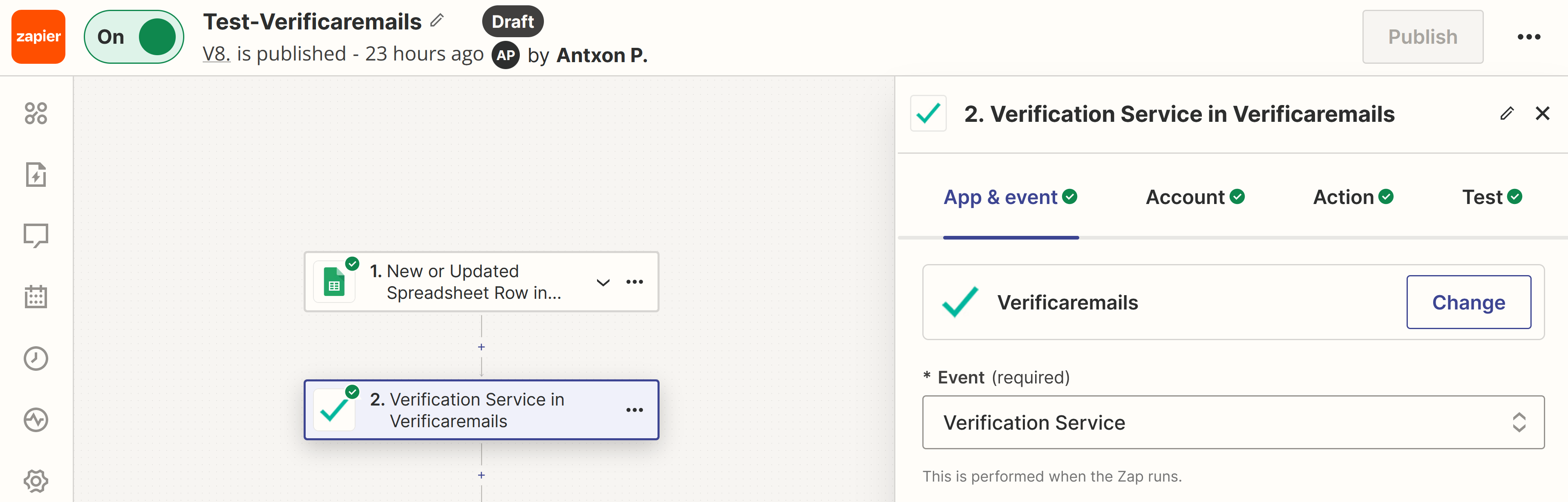
Step 8: The last step is to connect the Verificaremails account previously created.
Click on “Continue” and then on “+Connect a new account”. Then enter your API key (you can generate it in the API section of your account in Verificaremails). Finally, choose “Yes, continue to Verificaremails”.
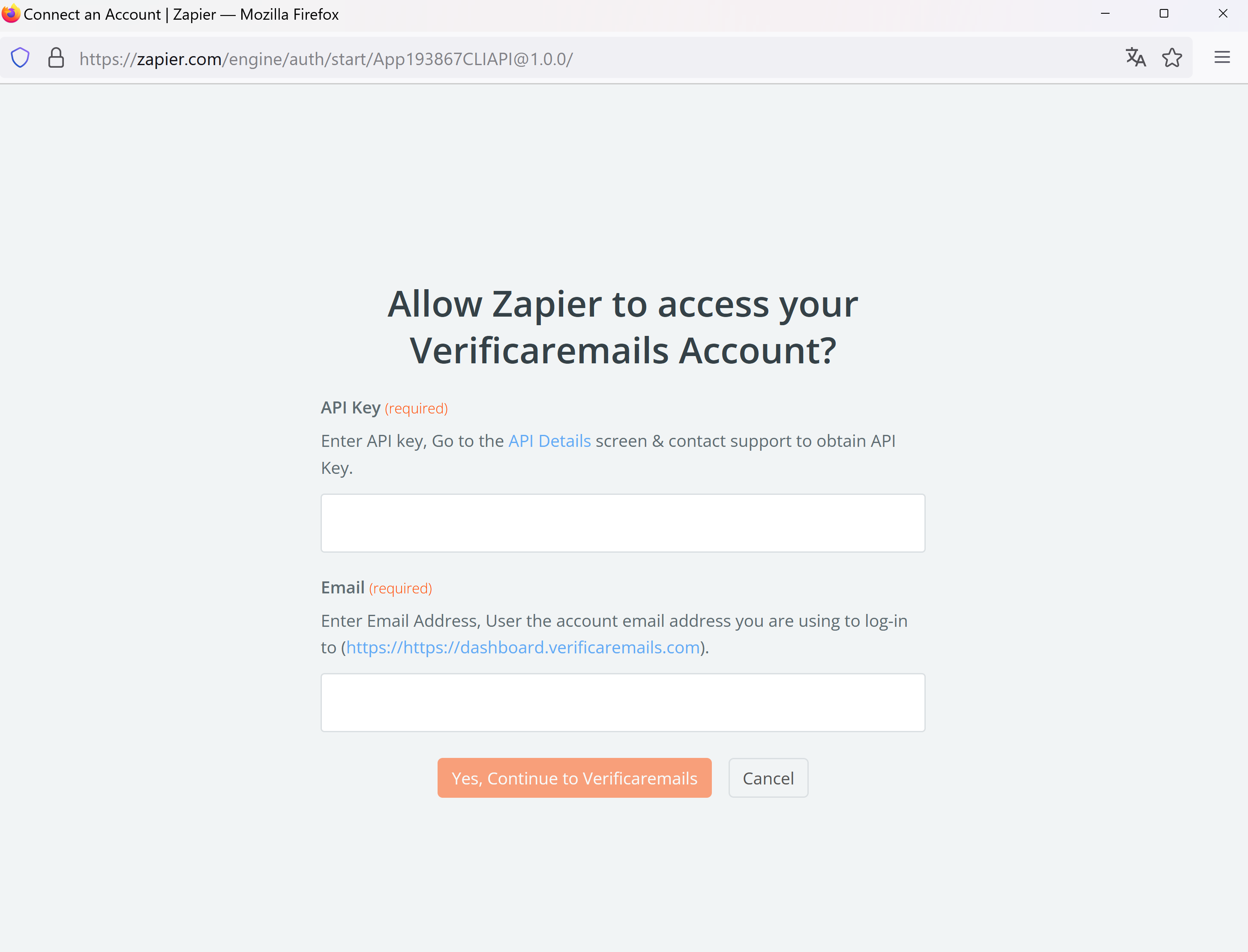
EThese credentials can be found in our Verificaremails.com account in the APIs section. Remember that each service has its own API. To be able to use all verification services in the same Zap you can edit the “Token” field for each API and use the same credentials between all services.
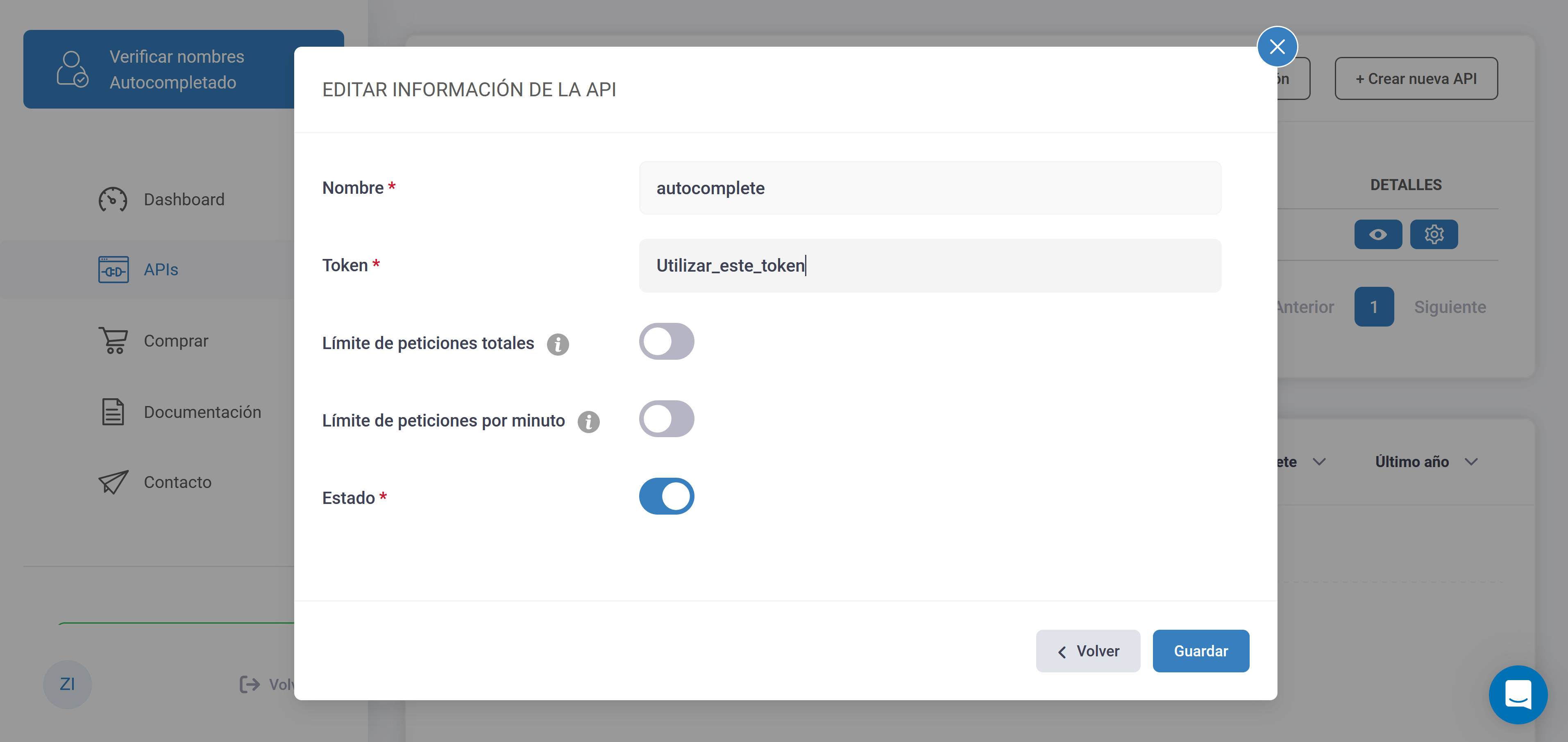
Step 9: Set the template. The creation of a standardized template for the project is the penultimate step in the process. This template will serve as the basis for the entire project and should include all the necessary information and parameters.
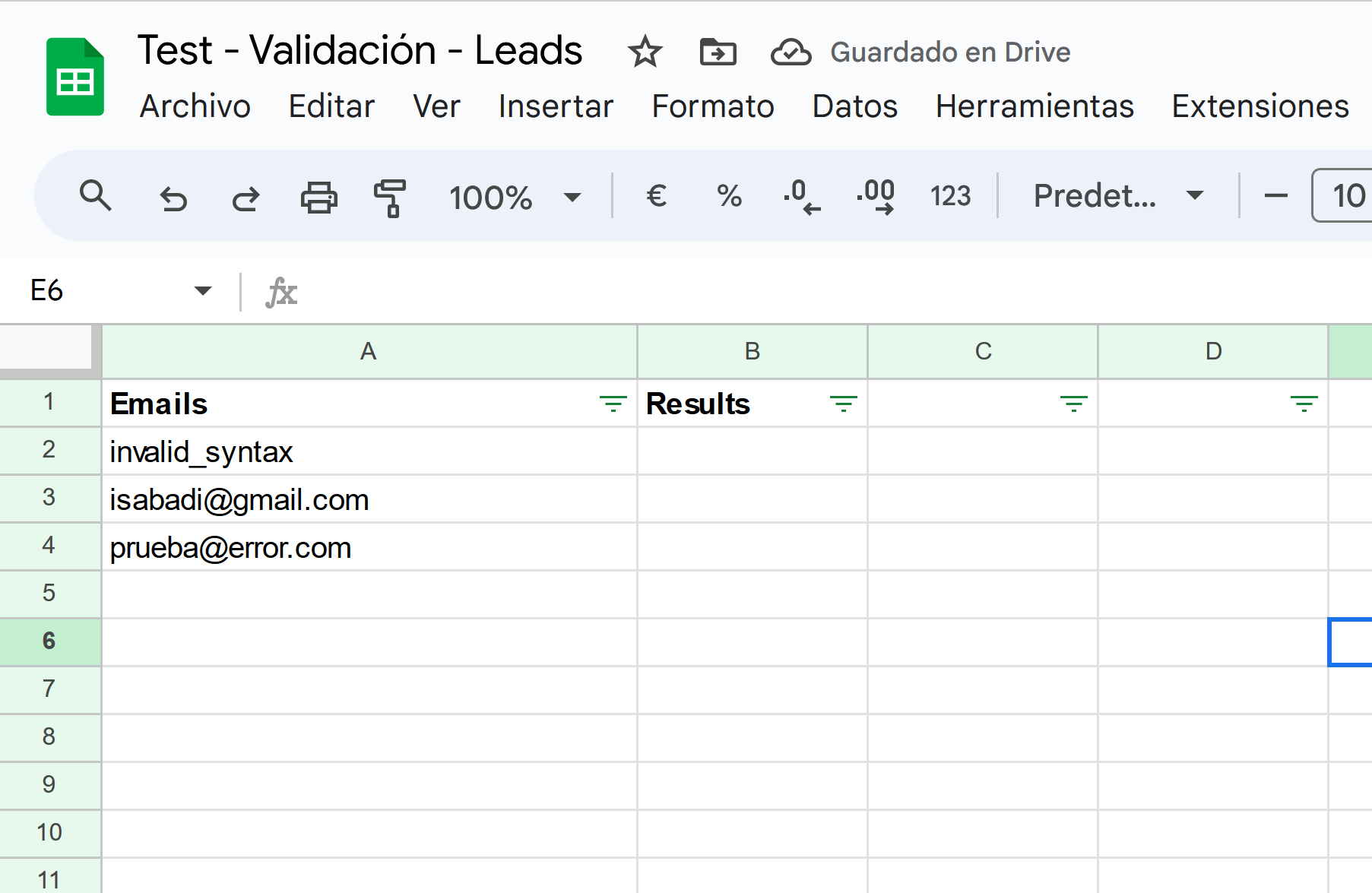
To begin, select the column with the email addresses from your spreadsheet by clicking on “Emails”. Then click on“Continue”.
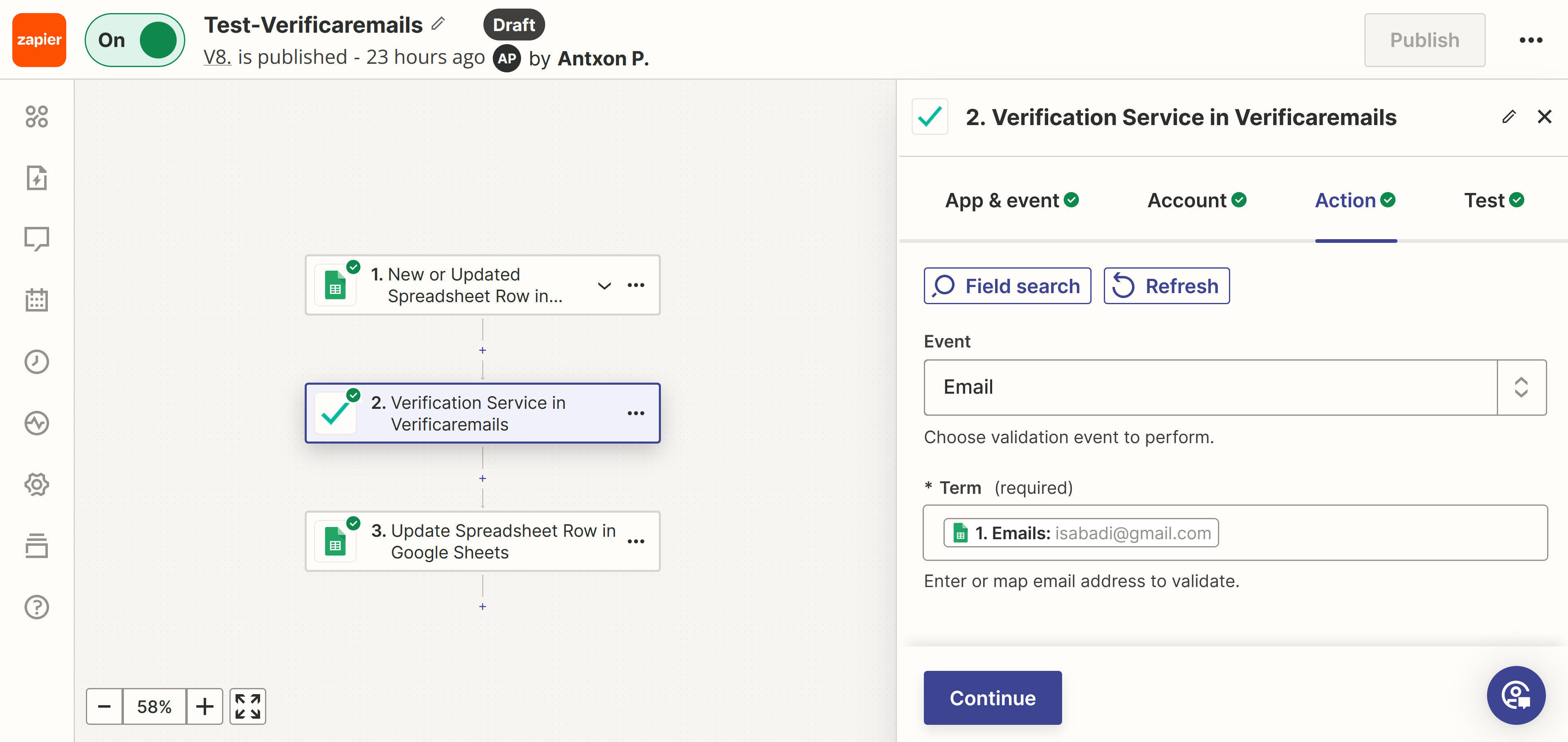
Step 10: A check must be made to verify that the data source is connected to the verification service.
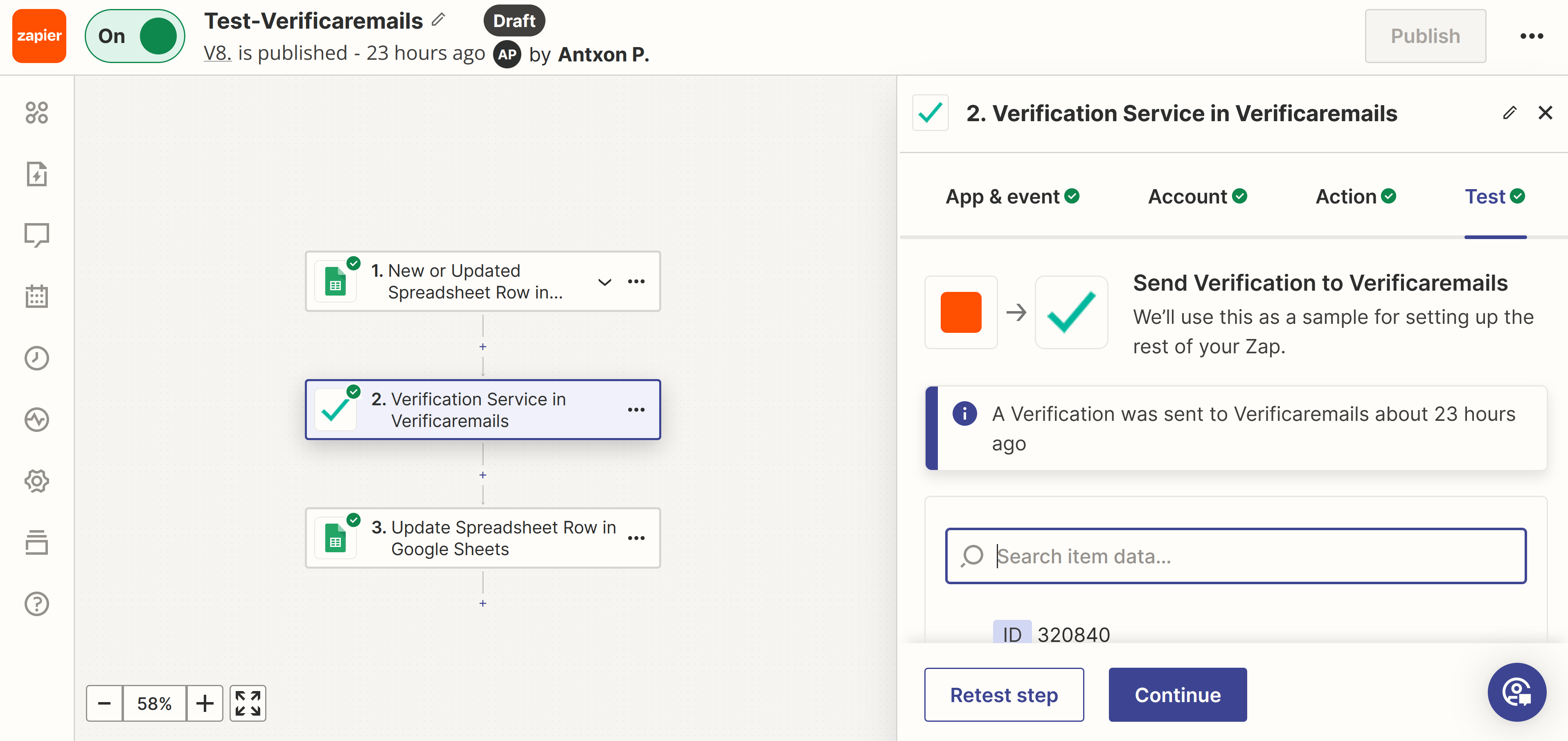
In the image below you can see the response from the verified email.
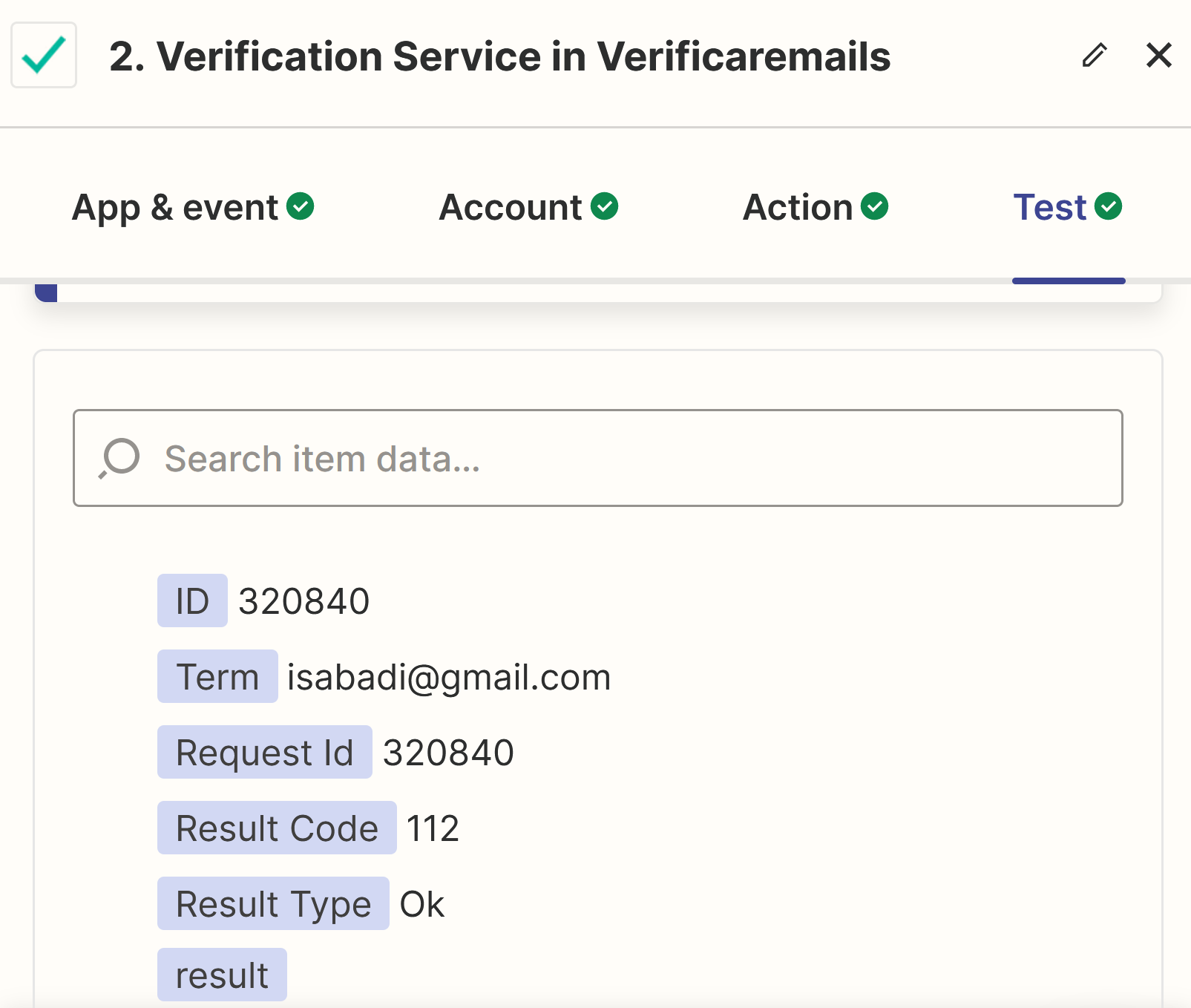
Before proceeding, the system will display a screen to verify the configuration. Please check the main field for the email address. Then click on “Retest step”. The system will perform a configuration check. If everything is correct, a message will appear indicating that the test was successful and the verification result will be displayed on the verified e-mail address. If the test was successful, click on “Publish”.
Step 11: Activate your Zap. When you reach the activation point of your Zap, an additional step is required to prepare it for use. Go to the bottom of the page and click on the “+” icon to add a new action that will return the verification results to the Google spreadsheet.
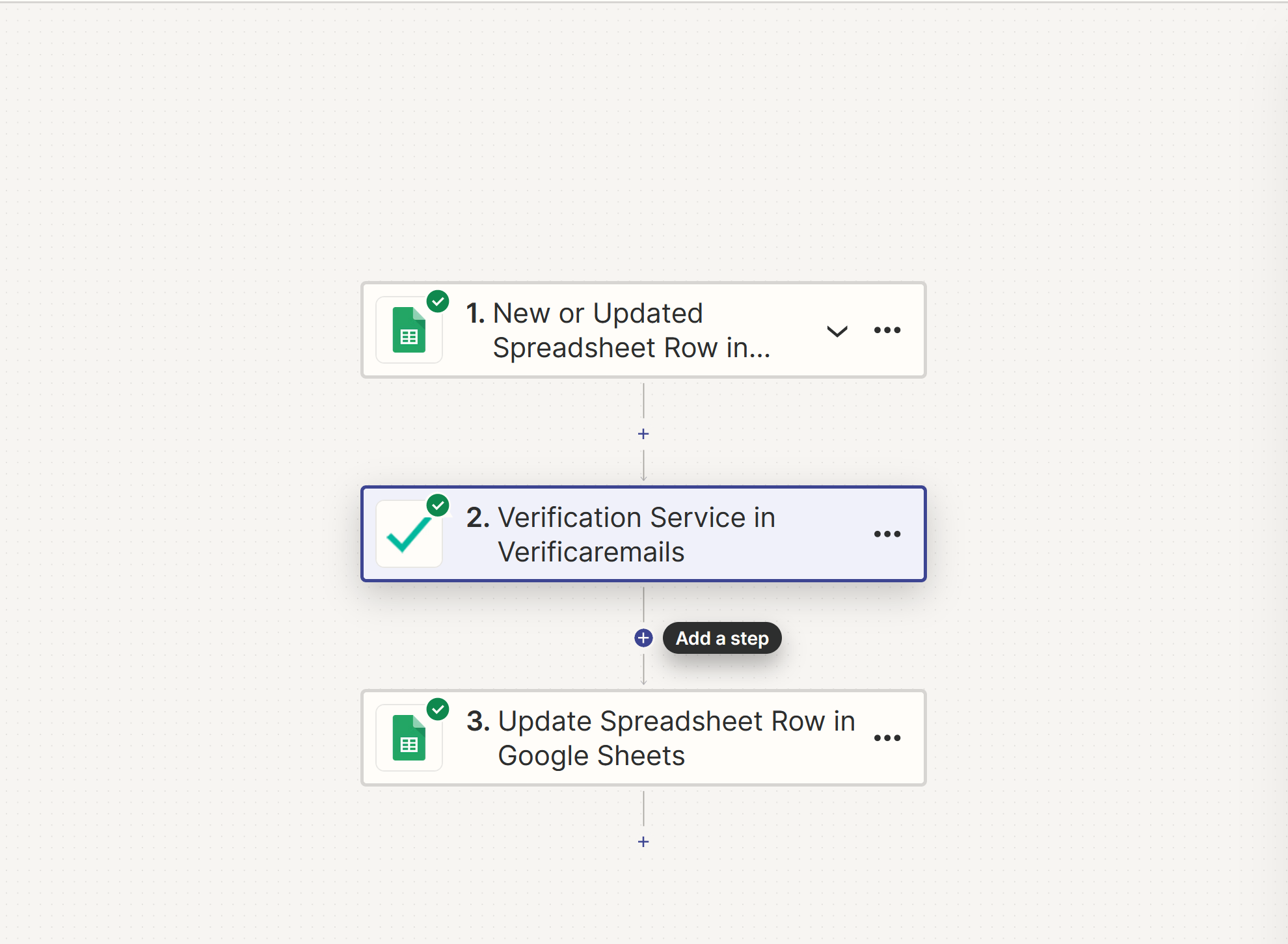
Step 12: A response to the results obtained must be defined.
Again, you will need to select an application to perform the selected task. You will now see “Google Sheets” in the available applications. Click on “Google Sheets” and choose “Update Spreadsheet Row”. Then click on “Continue”.
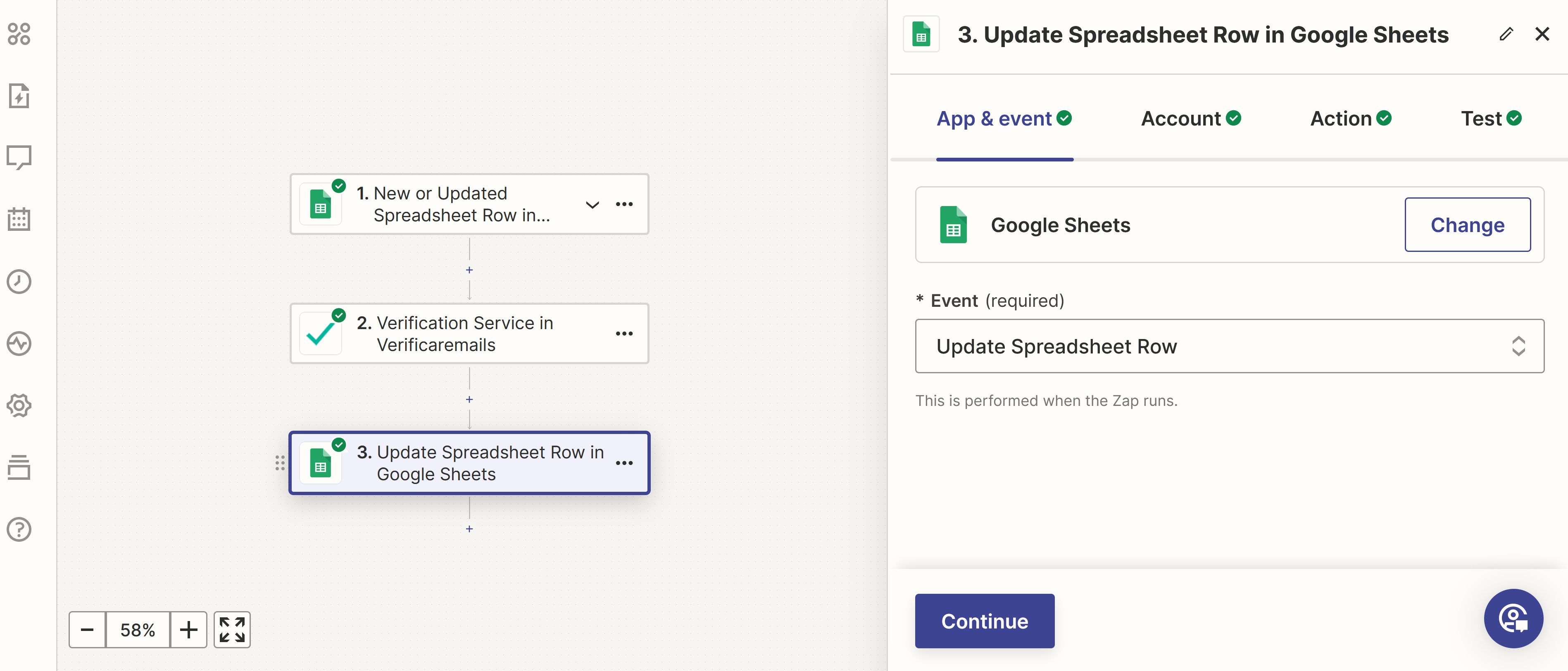
Step13: A new configuration must be created for the Google Sheets account.
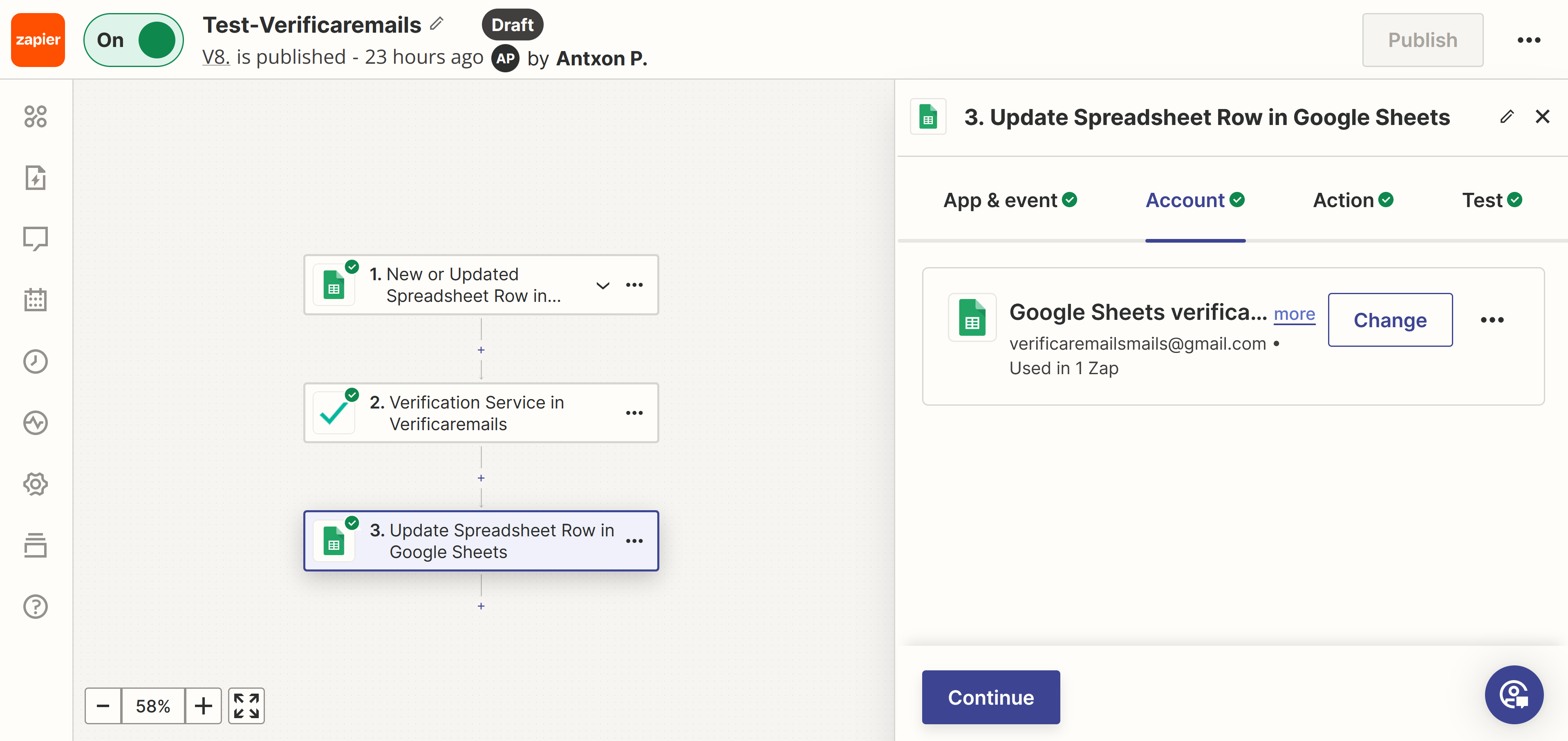
You will see that your Google account has already been selected. You do not need to log in again. Just click on “Continue” as we will save the data of the verified emails in the same calculation sheet from which we have obtained the emails.
Step 14: Choose the spreadsheet and columns to display the results.
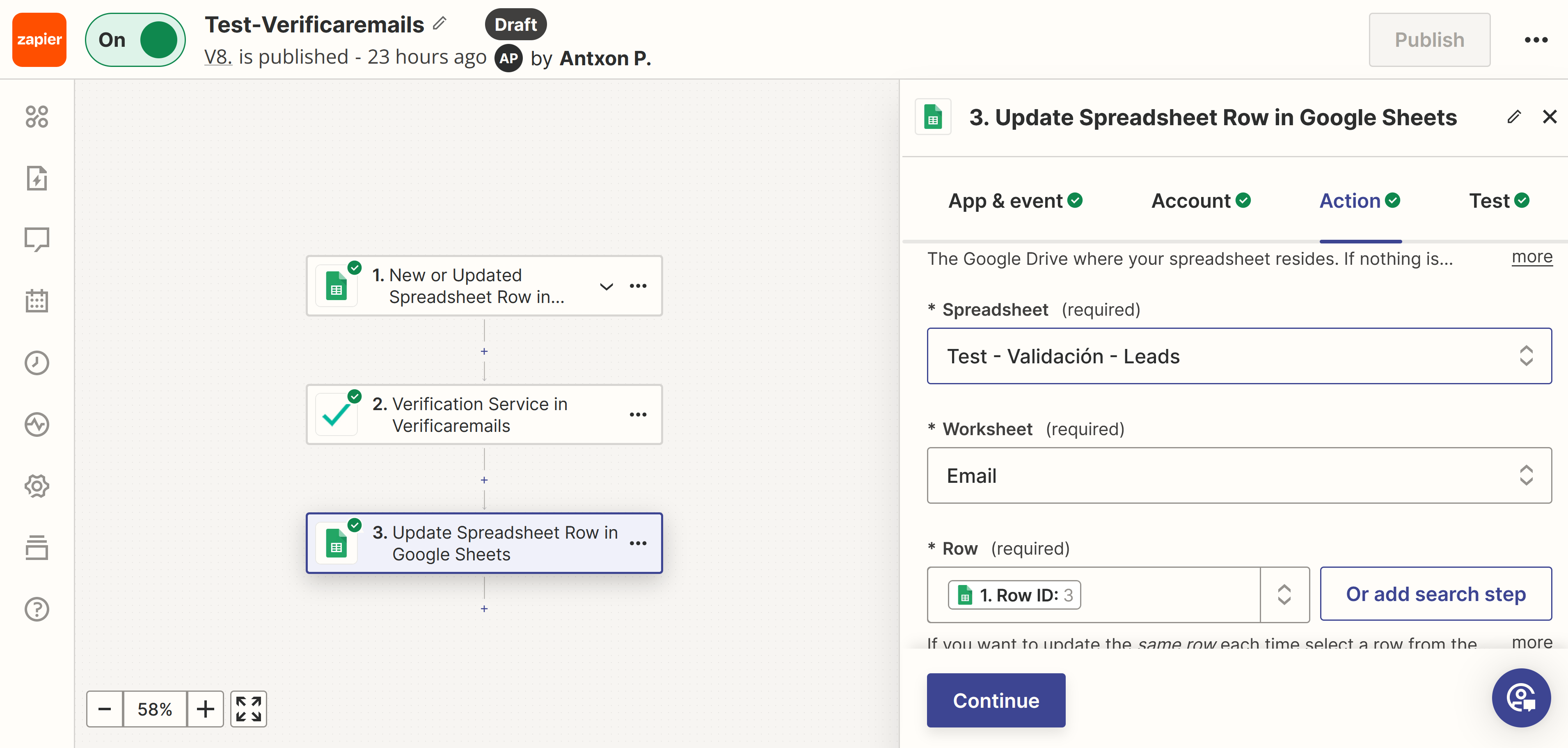
In step 6, we select the spreadsheet and the worksheet. Then, in the row, select the “Custom” option and look for the drop-down icon under “New or updated spreadsheet row in Google Sheets” and choose “Row ID” from the list. Next, scroll down to look at the fields created in the spreadsheets for the verification results (remember the “Validation Result” column discussed in the “What do we need?” section). Click on each field to select it (e.g. “Desired validation result”). Finally, click on “Continue”.
Step 15: Finish the configuration by performing a test.
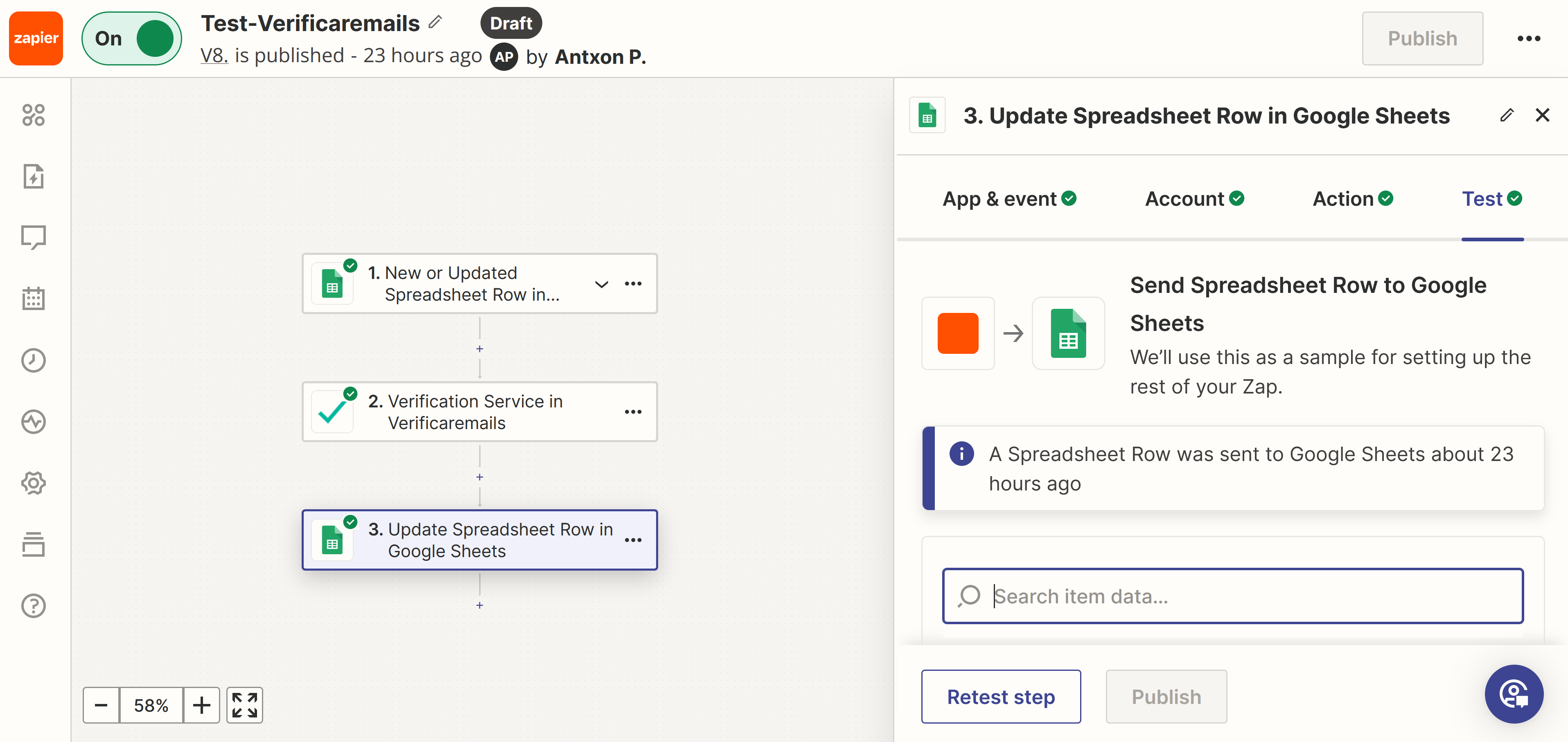
After verifying the configuration through a test, click on “Publish” to complete the process. Now you can use Zapier to verify email addresses in Google Sheets automatically.
Step 16: Activate your Zap to verify mailing addresses.
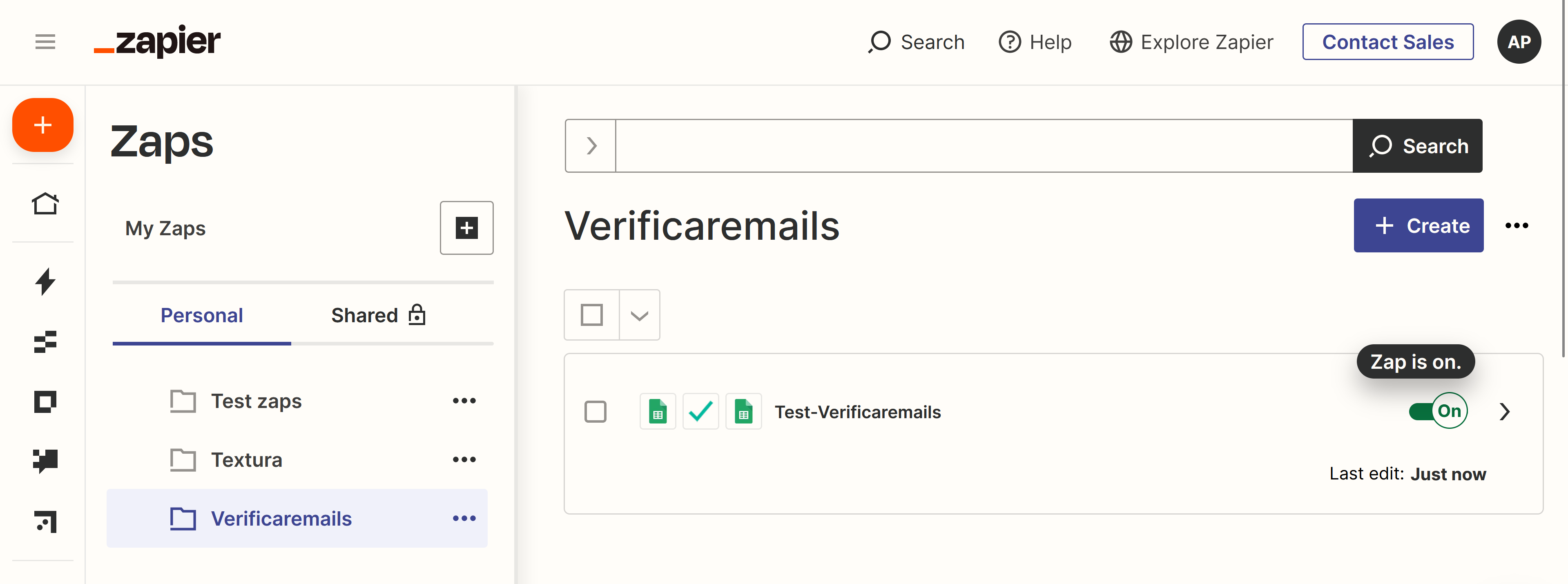
At this point, you can enable your Zap. Tap the button to start it up. By moving the selector to “On”.
Step 17: Conduct a manual test.
To check if everything is in order, add a new entry in the email column of your spreadsheet. Then, log in to the Zapier control panel to verify your Zaps. By clicking on the drop-down menu next to the “ON” button, check for any errors. If there are no errors, it means that your Zap has been configured correctly. Then go back to your spreadsheet to check if the results have been synchronized in the corresponding column and row.
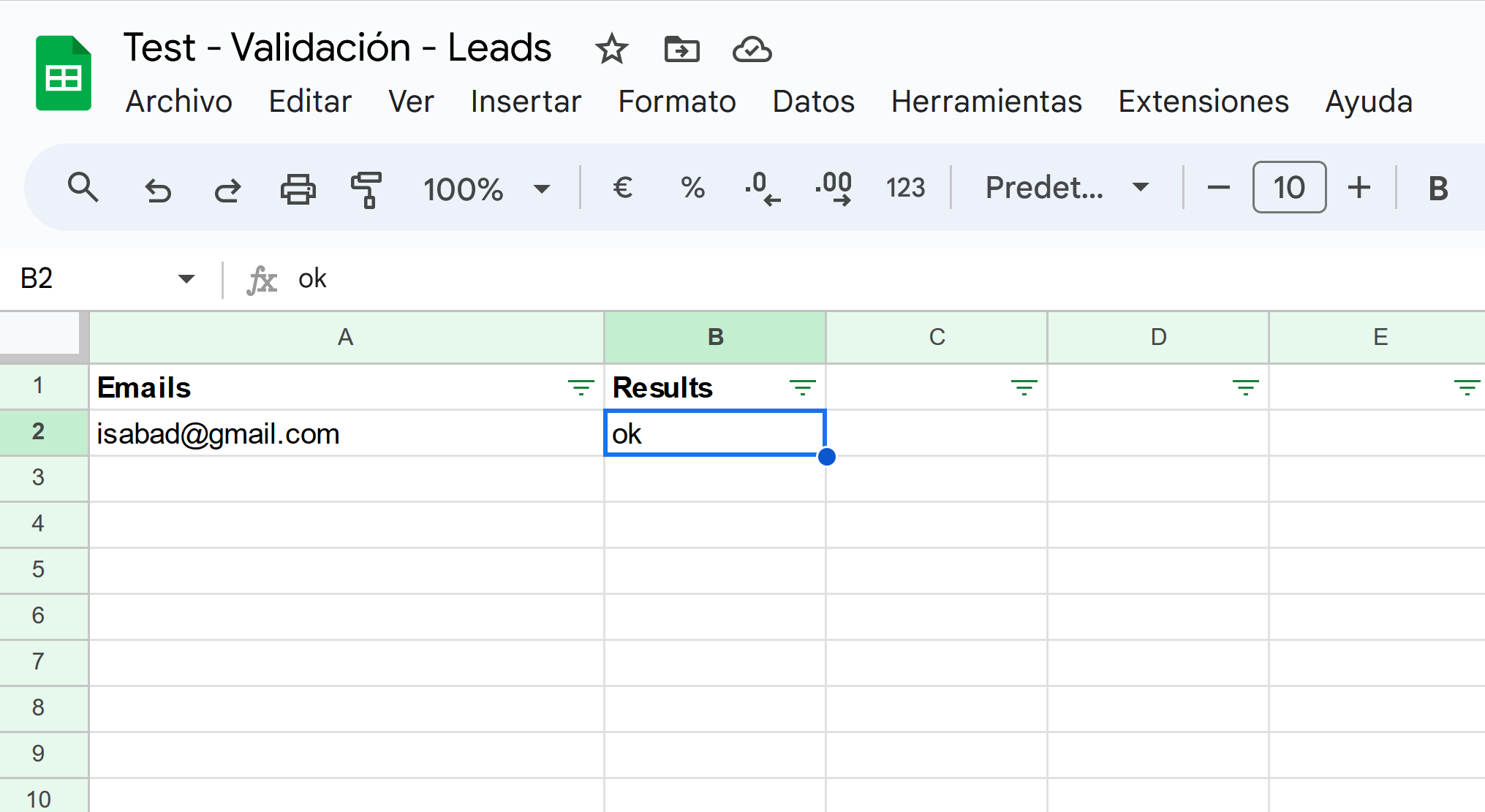
Don’t forget that the method of using Zapier to verify emails in Google Sheets and Verifyemails to clean up mailing lists is just one of the many ways to verify your emails. However, the basic principles remain the same. Zapier’s library for verifying email addresses has more than 1000 apps, which means there is a high probability that they are compatible with the CRM or ERP you are using. Check out the full list of supported applications and feel free to check your emails with Zapier.
Explore the countless possibilities Zapier offers with creativity. If you have any questions, our live support team will be happy to help you.
Remember that our Zap not only allows you to use Zapier to verify email addresses, but also to validate phone numbers, verify names or verify postal addresses.